Tablet mode makes every application (including Start Menu) run in full screen, which provides a more touch-friendly experience. If you have a 2-in-1 tablet, Windows 10 asks you if you want to enter tablet mode when you detach a tablet from its base or dock. In this tutorial we’ll show you 2 simple ways to turn on / off tablet mode, switch between tablet mode and desktop mode in Windows 10.
Method 1: Turn On / Off Tablet Mode from Action Center
Click on the Action Center icon in the taskbar notification area. At the bottom of the Action Center, click on the Tablet mode button to toggle it on (blue) or off (gray) for what you want.

Method 2: Turn On / Off Tablet Mode from PC Settings
- To open the PC Settings, click the Settings icon from the Start Menu, or press the Windows + I hotkey.

- Select the System option.

- click on Tablet mode in the left-hand navigation pane. Under the When I sign in option, select Use desktop mode if you want to disable tablet mode, or select Use tablet mode to turn on it.
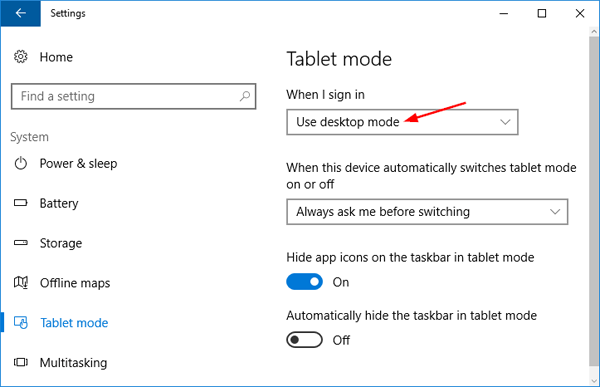
If you’re running an old build of Windows 10, toggle “Make Windows more friendly when using your device as a tablet” to on to enable tablet mode. Toggle it off to use desktop mode.
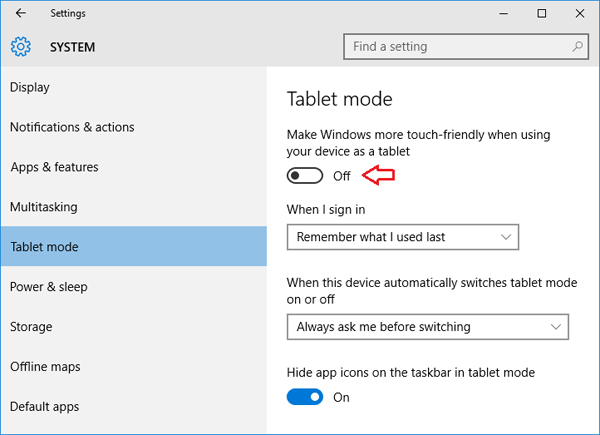
Was this article helpful?
That’s Great!
Thank you for your feedback
Sorry! We couldn't be helpful
Thank you for your feedback
Feedback sent
We appreciate your effort and will try to fix the article